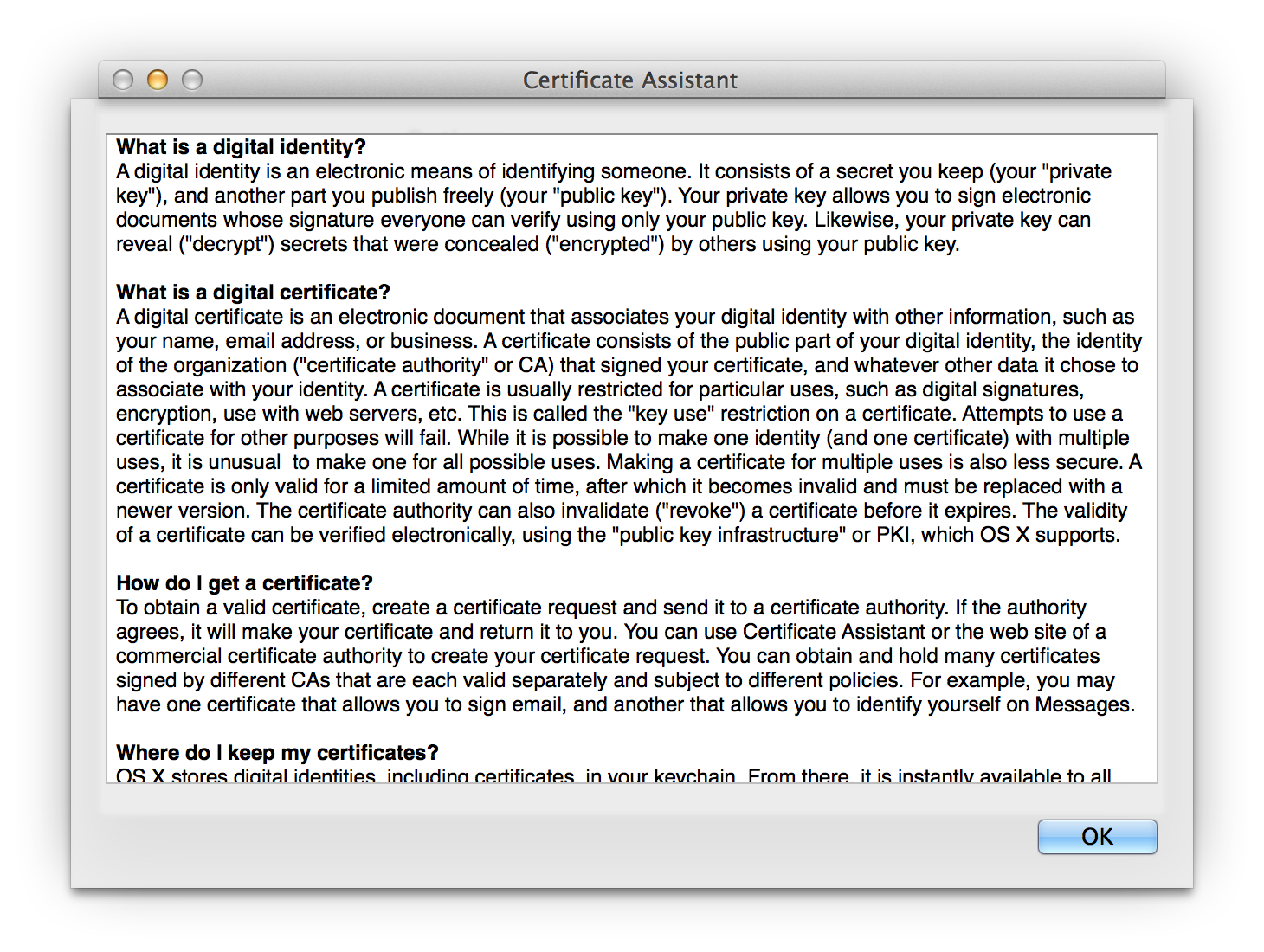
一直对 iOS 的签名过程比较糊涂,搞不清楚每个步骤都做了些什么,特别是证书的请求过程。(这个过程现在清楚了,应该是生成了一个公钥、一个私钥,并将公钥发给苹果用于生成证书。)
使用的英文版的 OS X 翻看的 Centificate Assistant 时,发现其中对于证书的英文解释非常简单易懂,就开始翻译起来。翻译了两段之后才发觉自己比较愚钝,系统换成中文就能看到中文的解释。
中英对照列在下面,供大家参考学习。
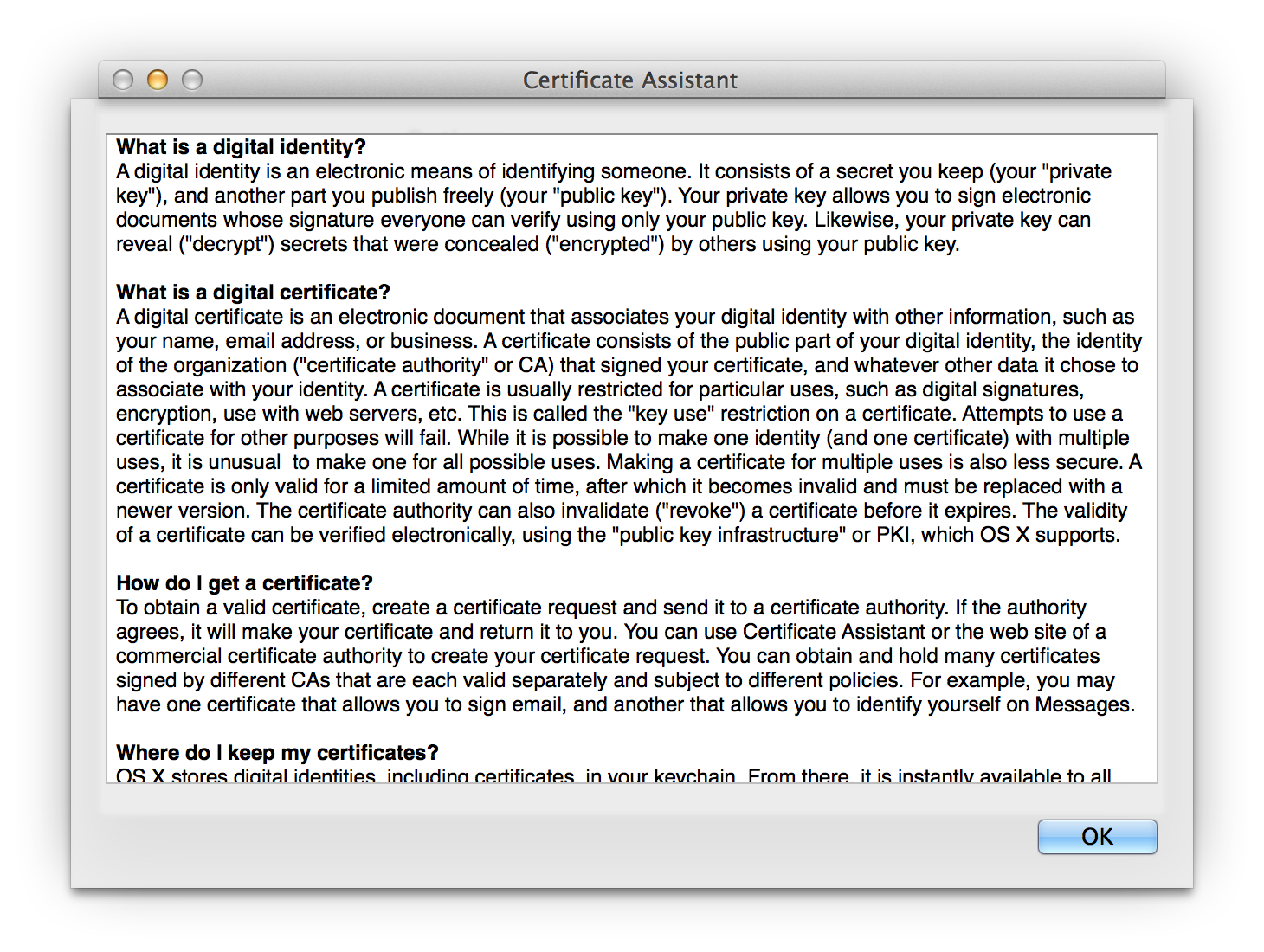
一直对 iOS 的签名过程比较糊涂,搞不清楚每个步骤都做了些什么,特别是证书的请求过程。(这个过程现在清楚了,应该是生成了一个公钥、一个私钥,并将公钥发给苹果用于生成证书。)
使用的英文版的 OS X 翻看的 Centificate Assistant 时,发现其中对于证书的英文解释非常简单易懂,就开始翻译起来。翻译了两段之后才发觉自己比较愚钝,系统换成中文就能看到中文的解释。
中英对照列在下面,供大家参考学习。

Mac OS X 上的 Internet Sharing 是个简洁实用的功能,在实验室没有不需要其他设备就能让自己的手机和 Pad 上网。但是让人诟病的是有的时候这个功能就会失灵,具体的表现就是取消并再开启 Internet Sharing,无线显示为未连接的状态。
写网页抓取程序经常会用到 Beautiful Soup,但是在命令行确定 Beautiful Soup 选中的内容并不直观,所以写了个小程序,把 Beautiful Soup 选中的元素圈出来,这样写爬虫的流程就顺畅多了。 代码不多,放在 Github 上。
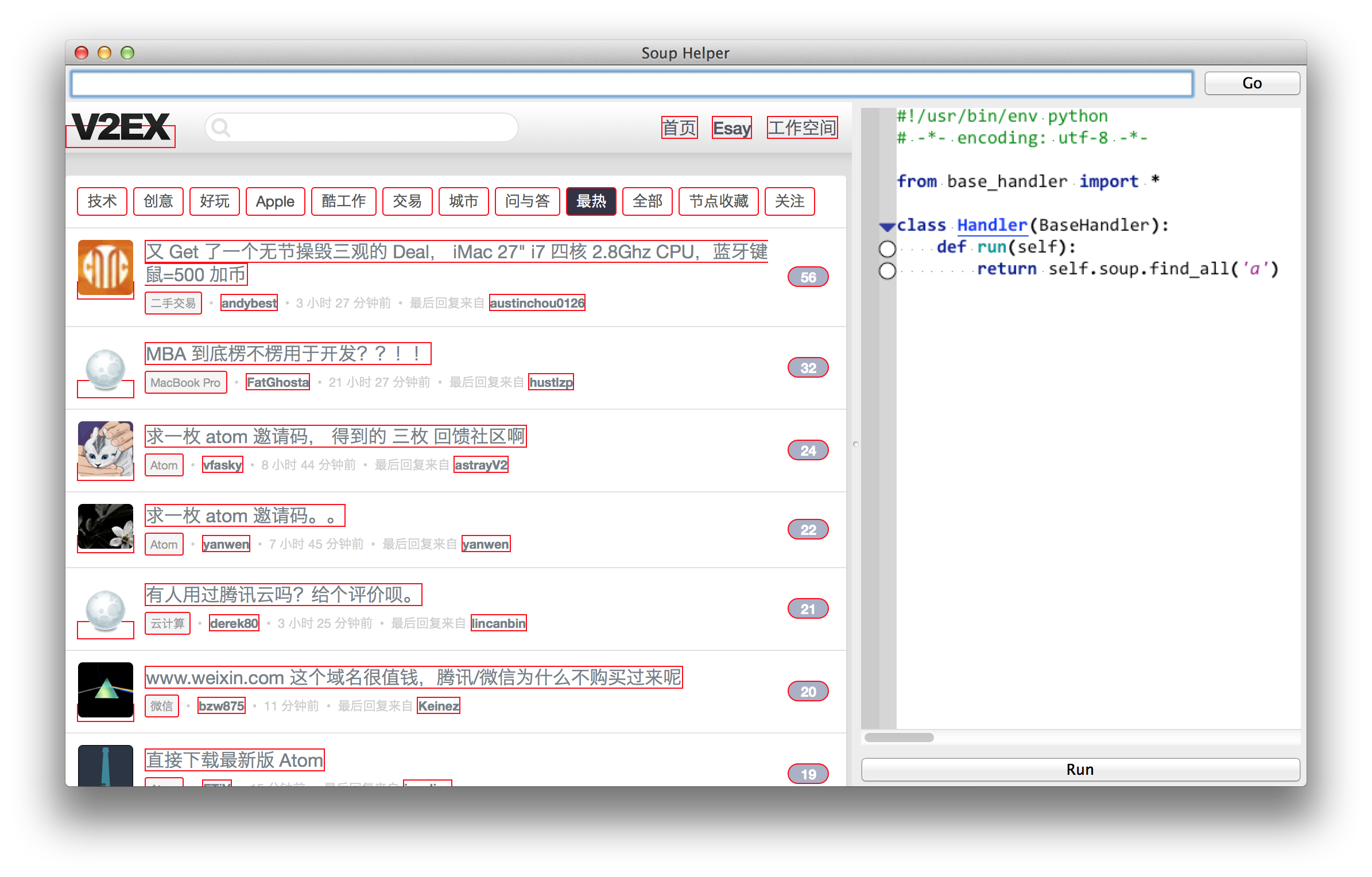

不知不觉一年走过,2014 年已经是三月,拖延症作怪,结果年末应该完成的总结拖到了现在。
最近看到的一篇比较实用的关于生产力的文章:[Quora][翻譯] 有哪些可以應用到每日生活的省時妙招呢?,内容是翻译 Quora 上的一个答案。我结合自己实践的结果,特别认同其中提到的一个观点:睡好、吃好、多运动。其他观点还需要好好实践一下才能体会出作者的用意。
文章中还提到了一个幻灯片:Productivity porn。
原文:My Mac Indie Writing Workflow
在过去的几年里,我在 Mac 上进行了越来越多的写作,不管是单独的博客文章、系列的博文、系统的文档、常识性的文章或者其他的文章。这个过程中最美妙的部分就是使用一些小众的软件,这些软件来自全世界,而且比他们的主流对手好得太多太多。 在这篇文章中,我想要分享几个我使用的软件,然后说说为什么选择他们。

北京十月的天气湿度适中,温度也不算太低,很适合读书。尤其是正午时分,靠近一扇透亮的窗子,阳光温暖地撒入,翻开一本久违的书籍,安静地沉浸在情节之中,随着书中人物命运的起伏而动容,实在是一件不可多得的美事。
我不是郭敬明的粉丝,也没看过『小时代』系列小说。但是,偶然看到『小时代1.0』的结尾,觉得有句话说得对:『这是我们的时代。』应该再加上一句,这是最好的时代。

「鼠须管」真是个好用的输入法。最大的优势就是反应很快,快到换用「搜狗输入法」就会有输入明显变卡的感觉。但是因为在搜狗的用户词库里有了一些自己输入过的词,所以每次想要换用「鼠须管」,总是使用时间不长就换回了搜狗。
没办法,只能自己想办法把用户词库加到「鼠须管」里了。